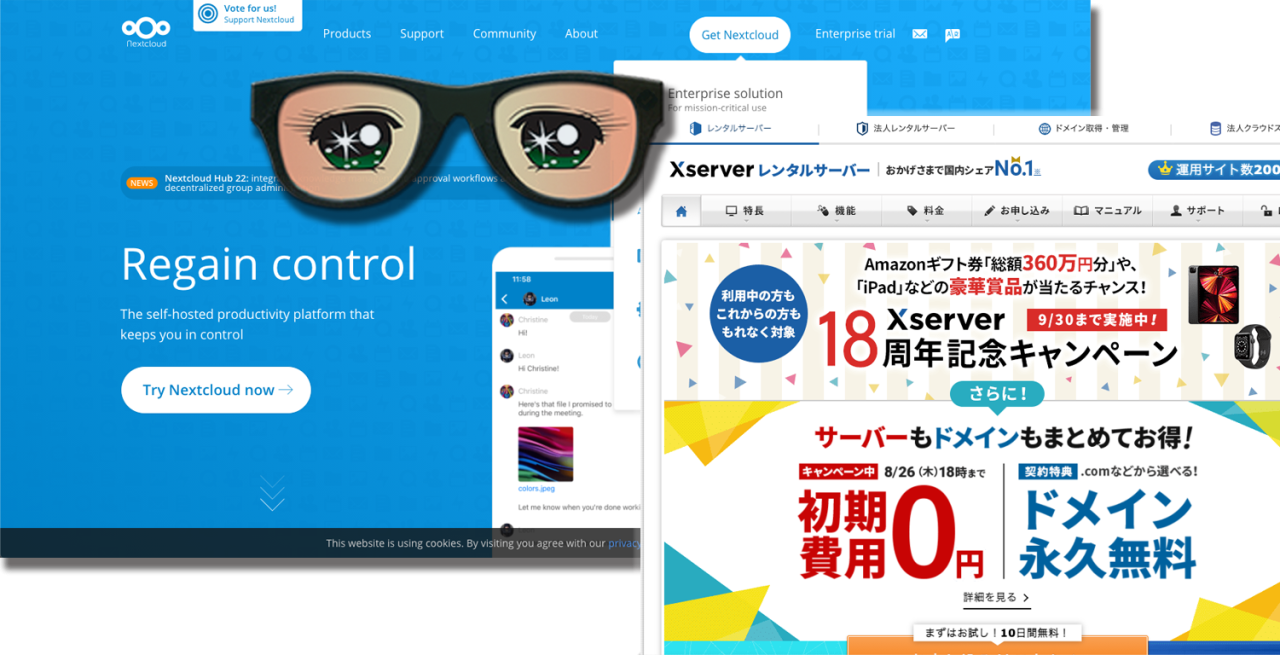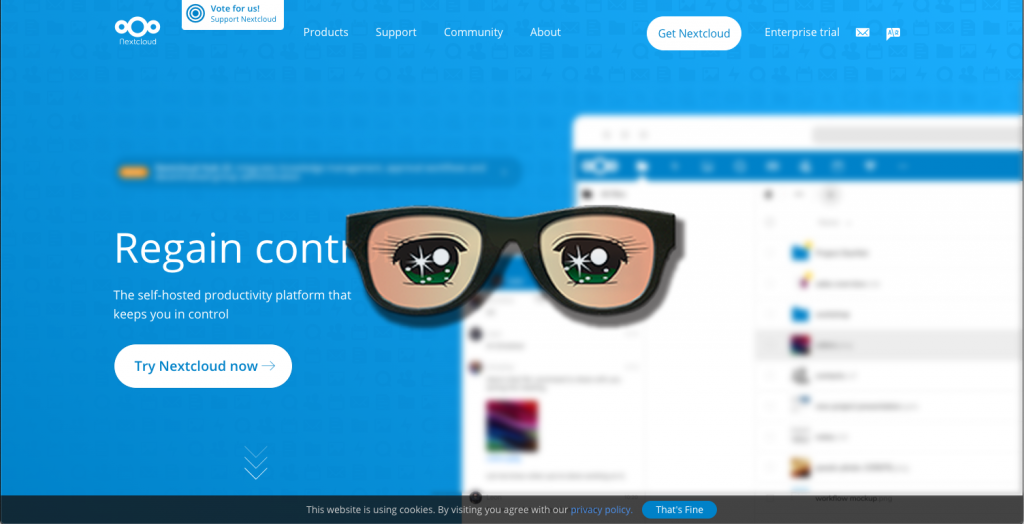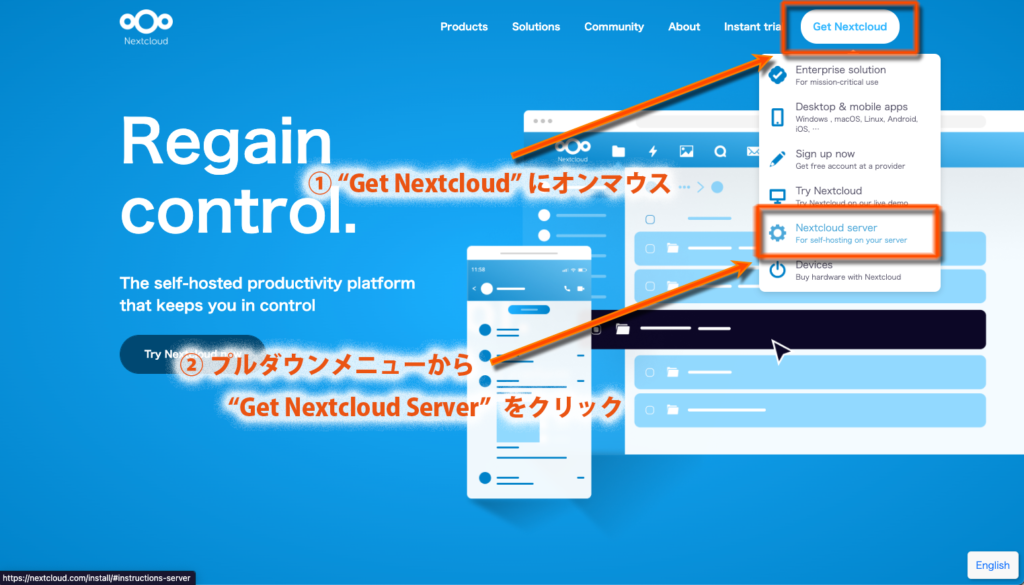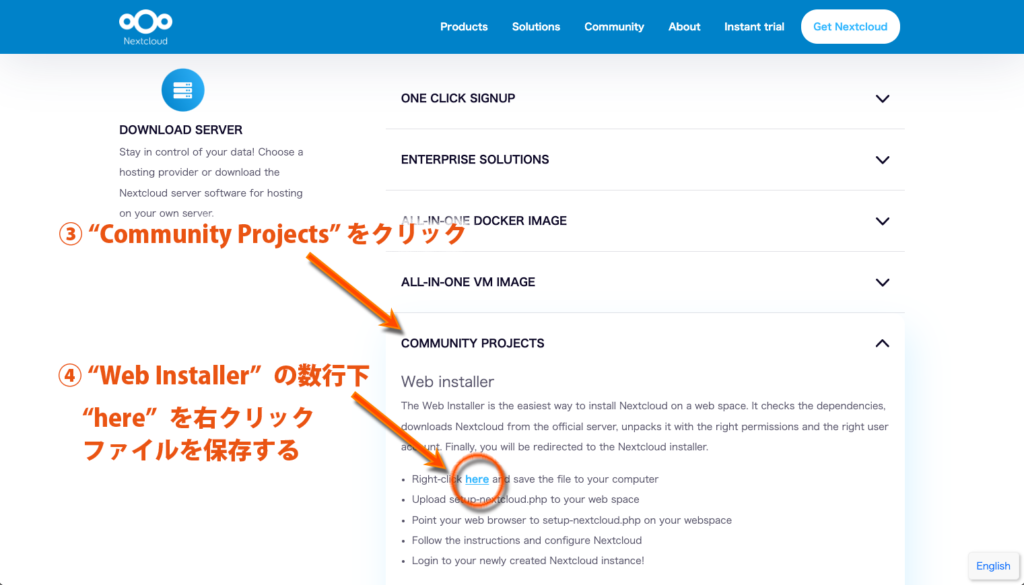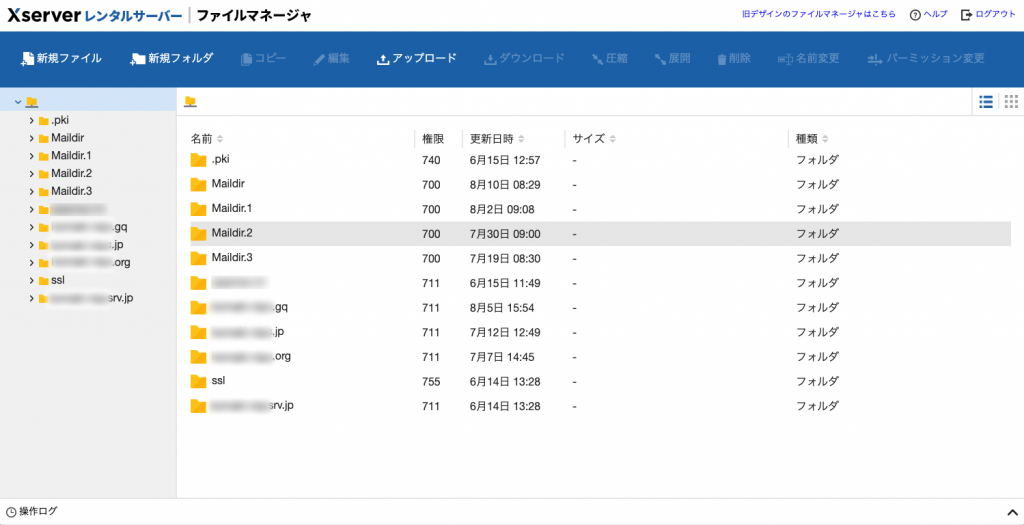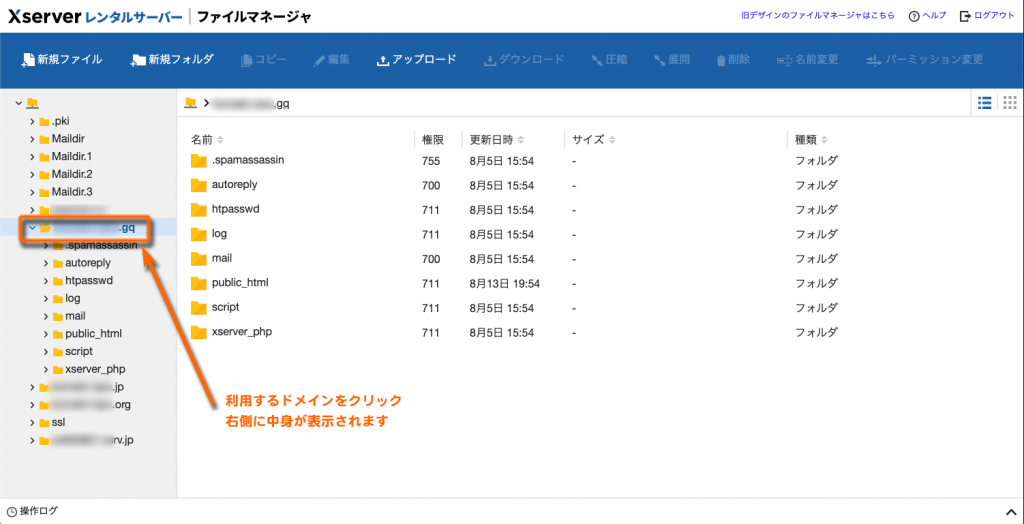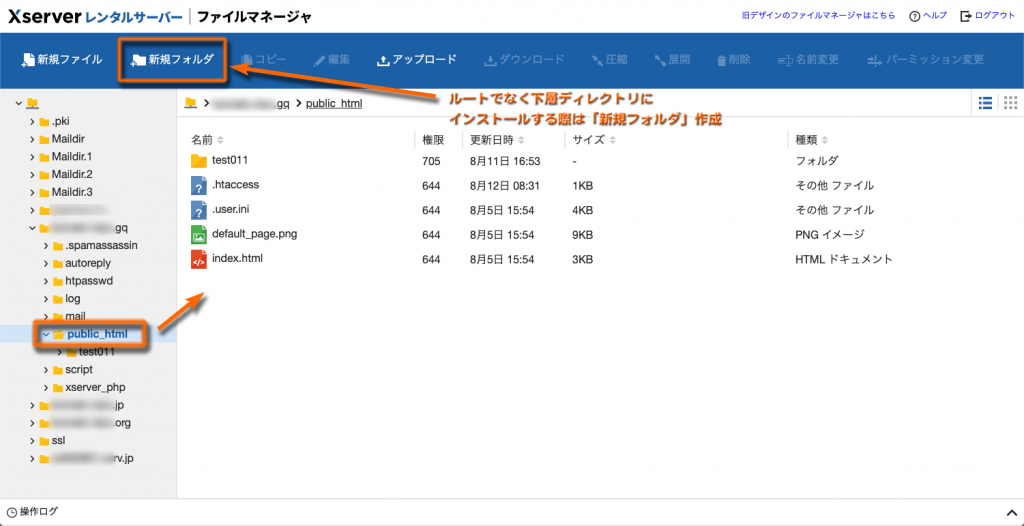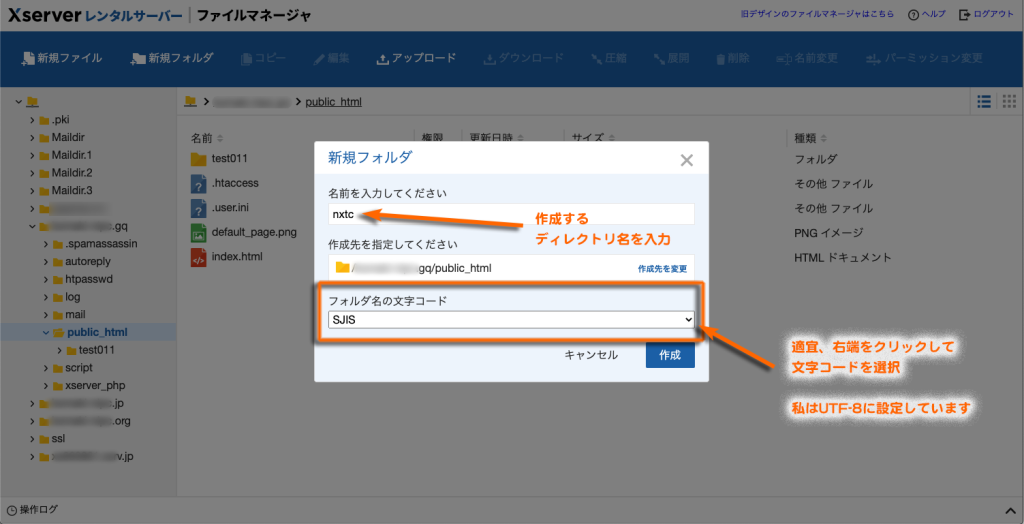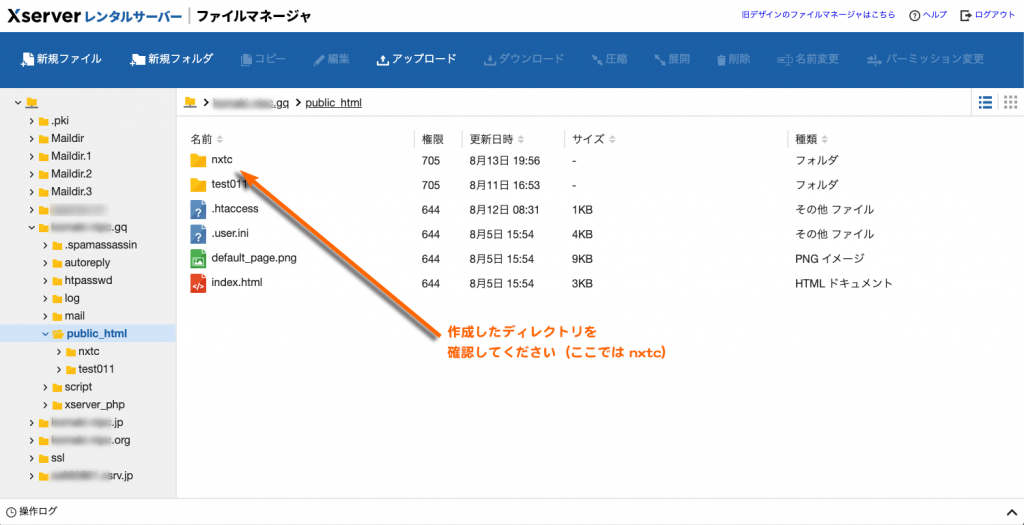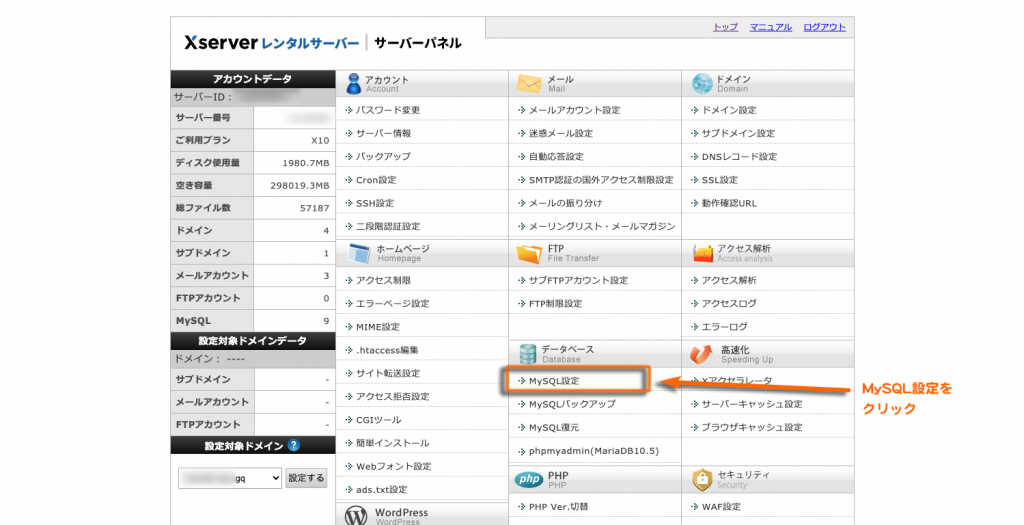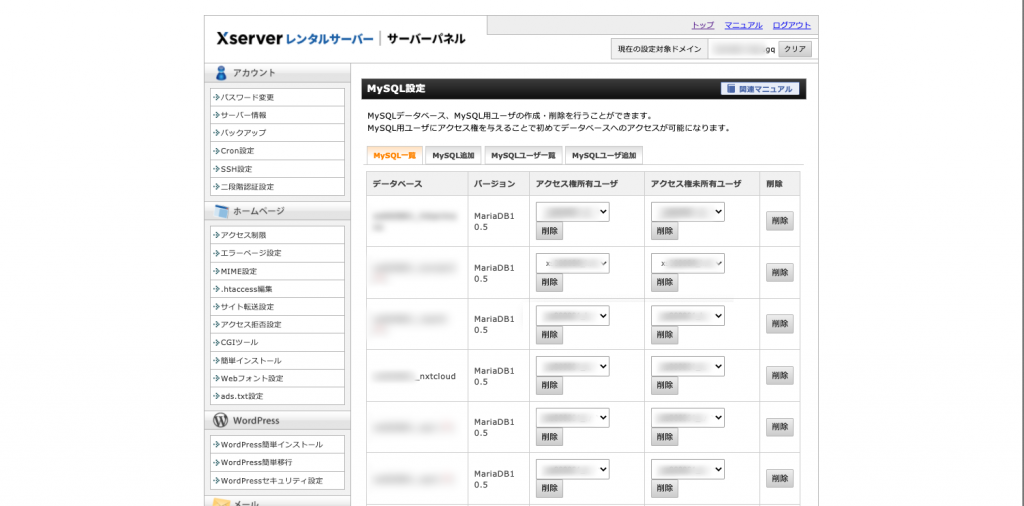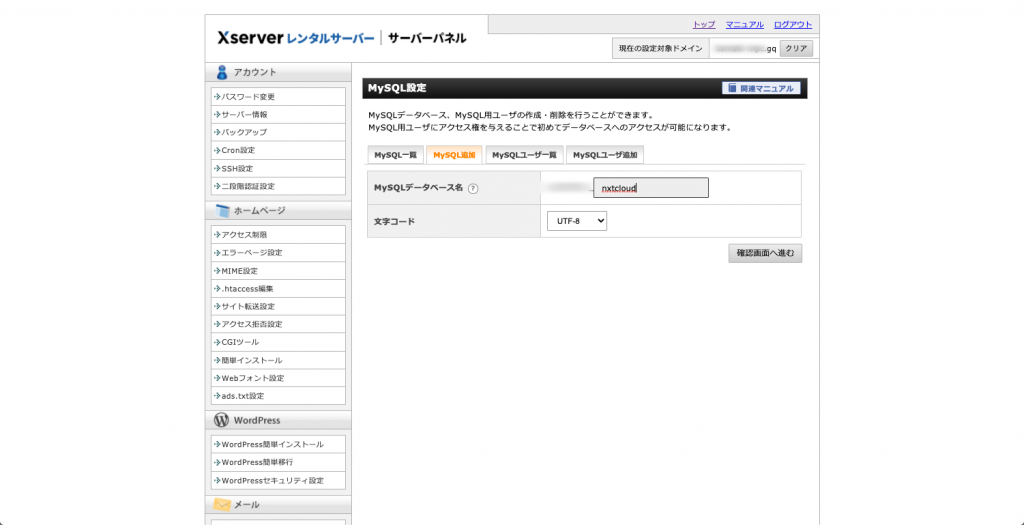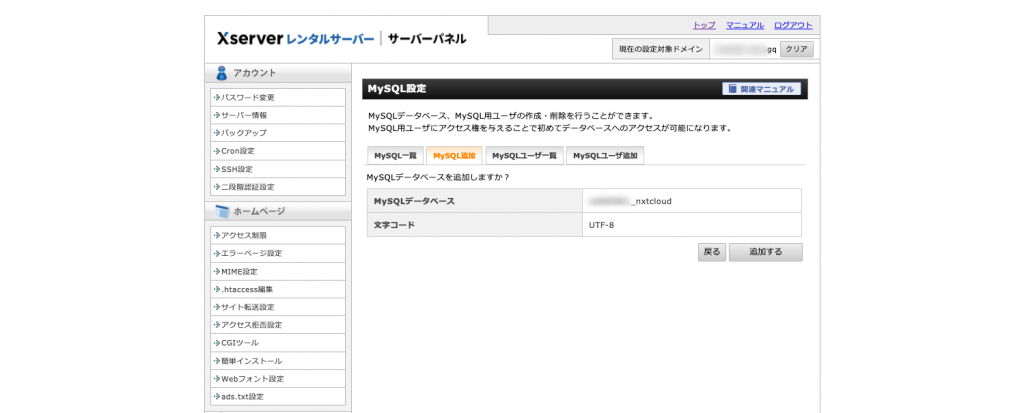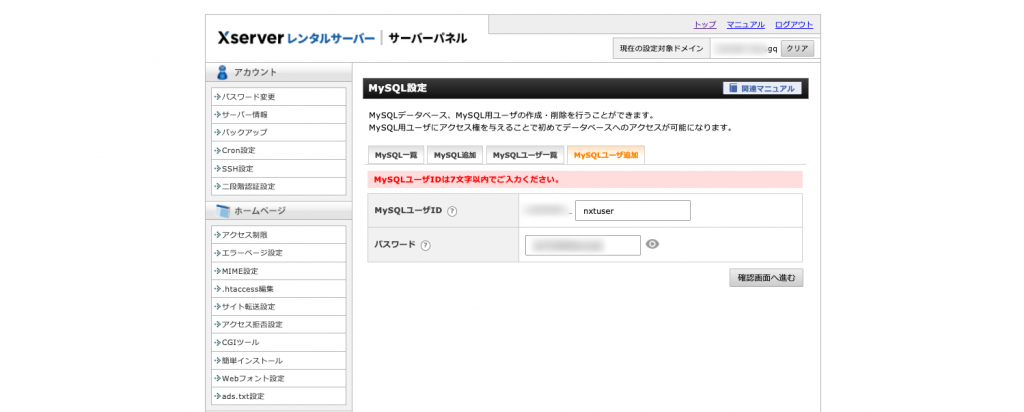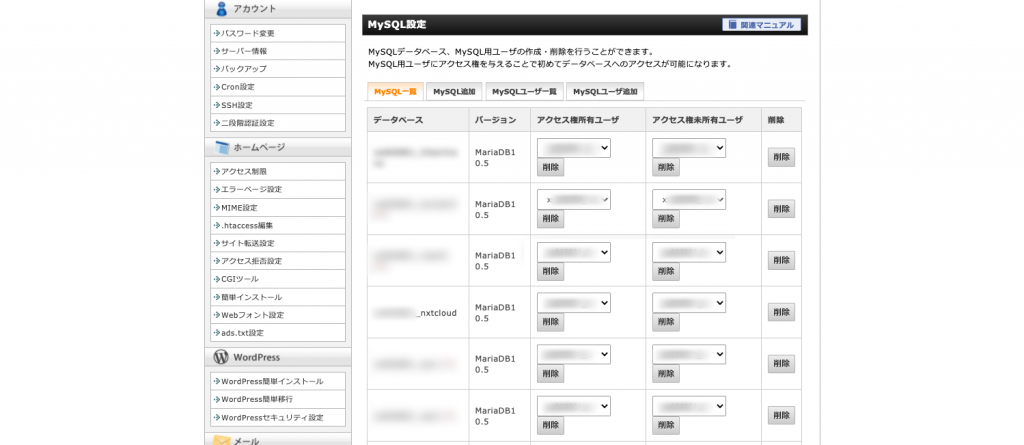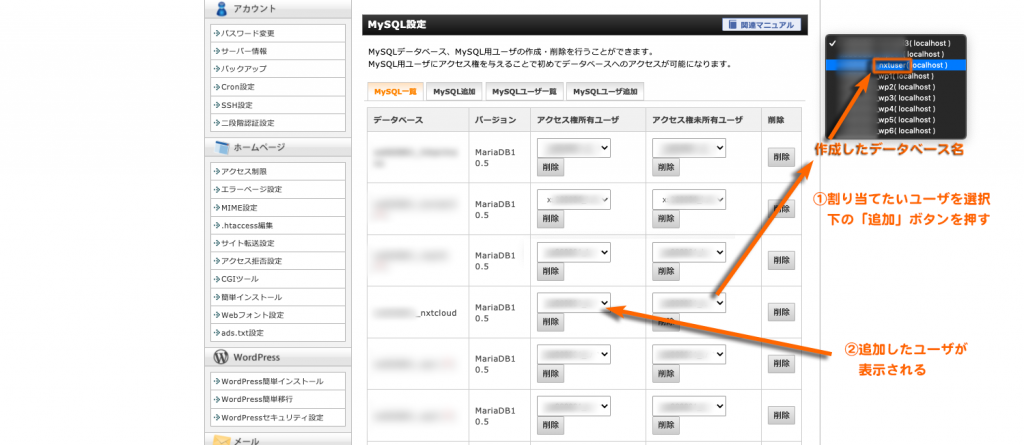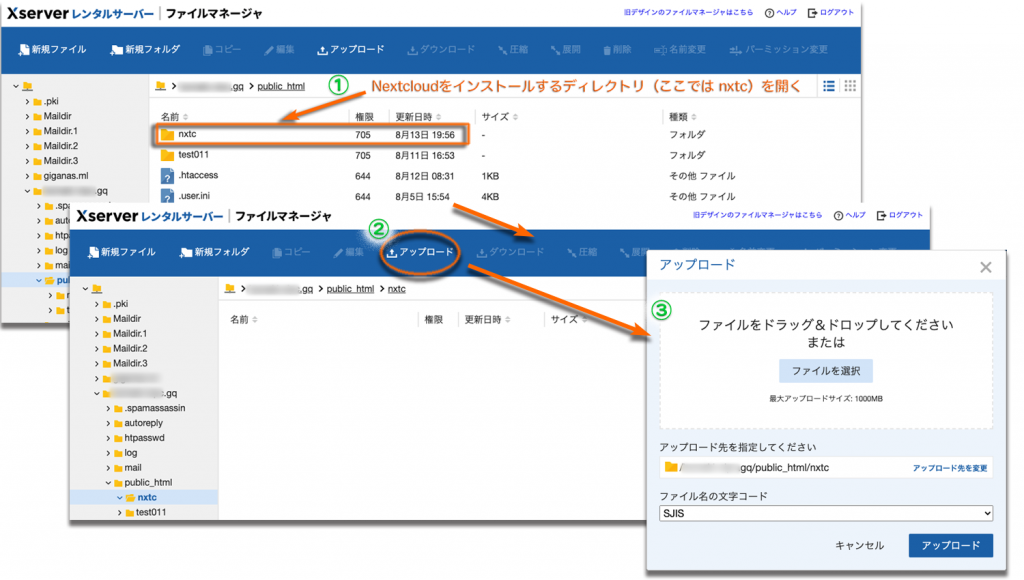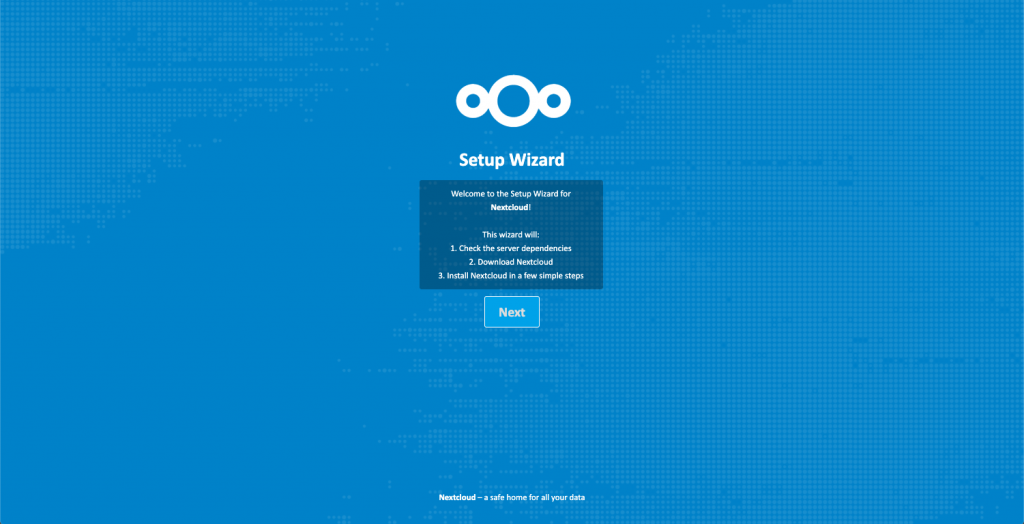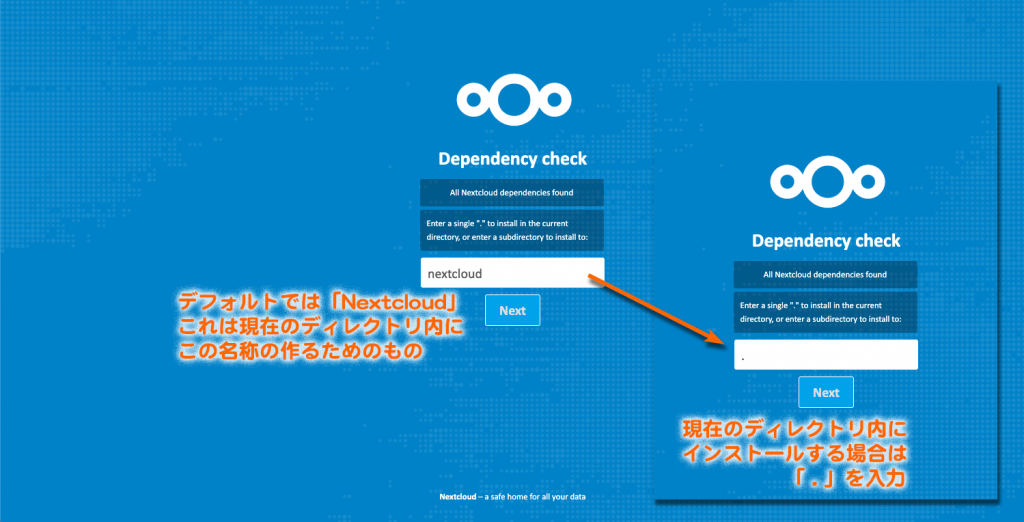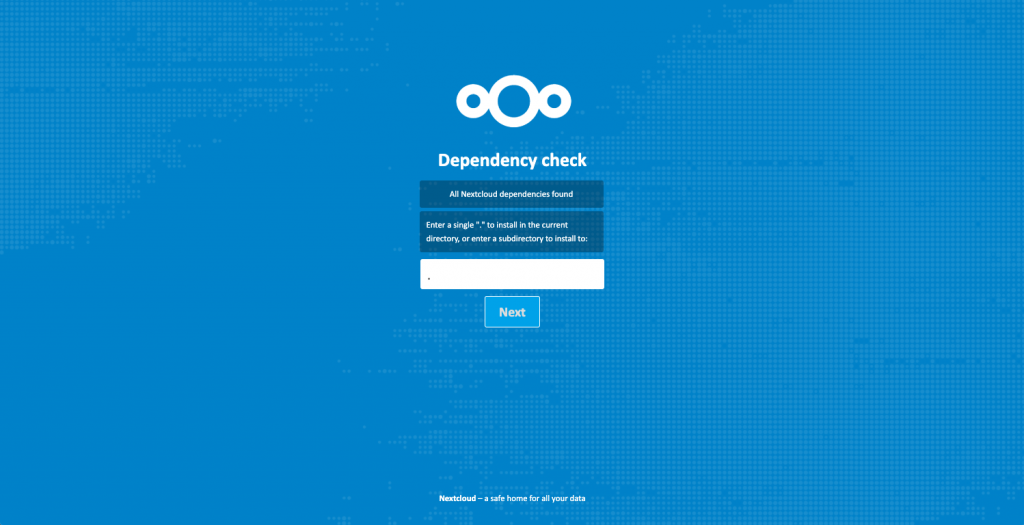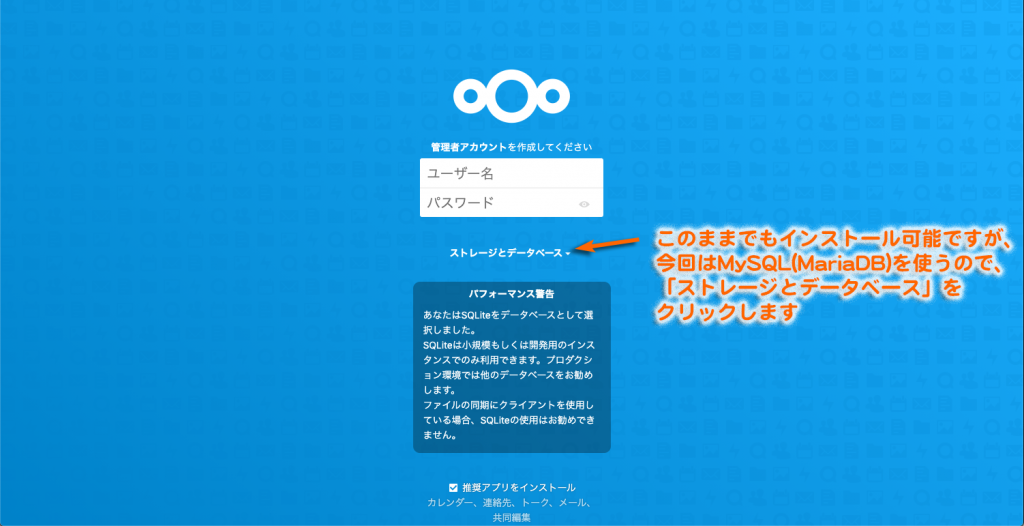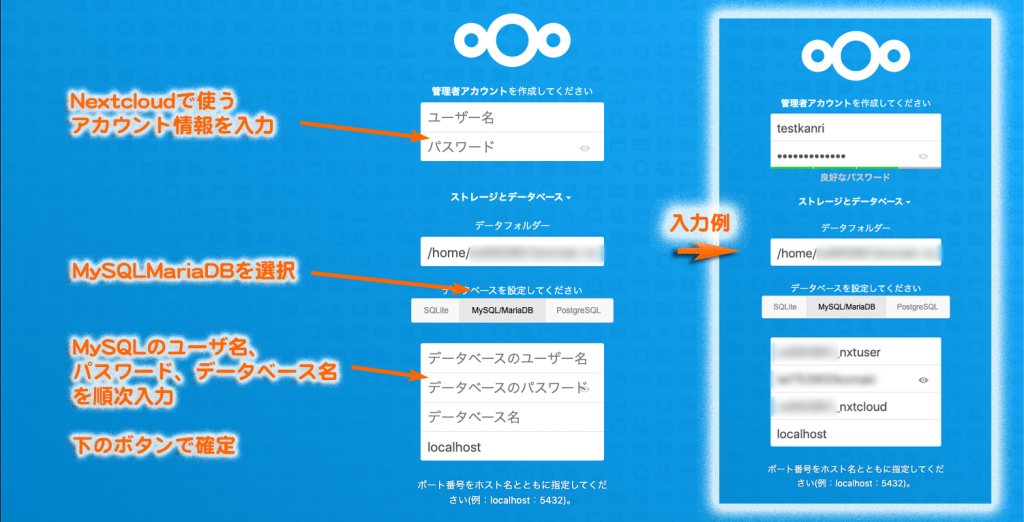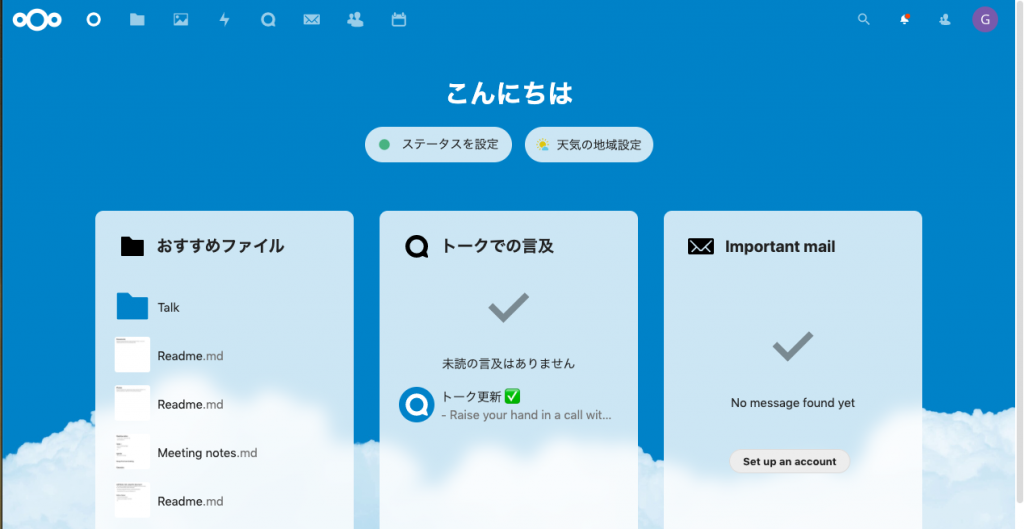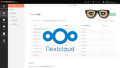最近、自分の周りでもDropboxからNextcloudに乗り換えを考える方が、ポツポツ現れてきました。
予告されていたDropboxの台数制限がついに実行され始めたのが、その要因の一つではあると考えております。
かつてのEvernote(エバーノート)の端末数制限のときもそうでしたが、いくら便利なサービスでも台数制限が厳しいと使う気が薄れてしまうのが、実際なところです。
有料版にしてもいいものもありますが、すべてをそうするわけにもいかないのもまた事実。
エックスサーバーへNextcloudを導入する
先日もお客様と会話をしていたところ、ファイル共有の話題が出ました。
その中で最近(ごく)一部で話題のDropboxの端末数制限に話題が及んでいます。
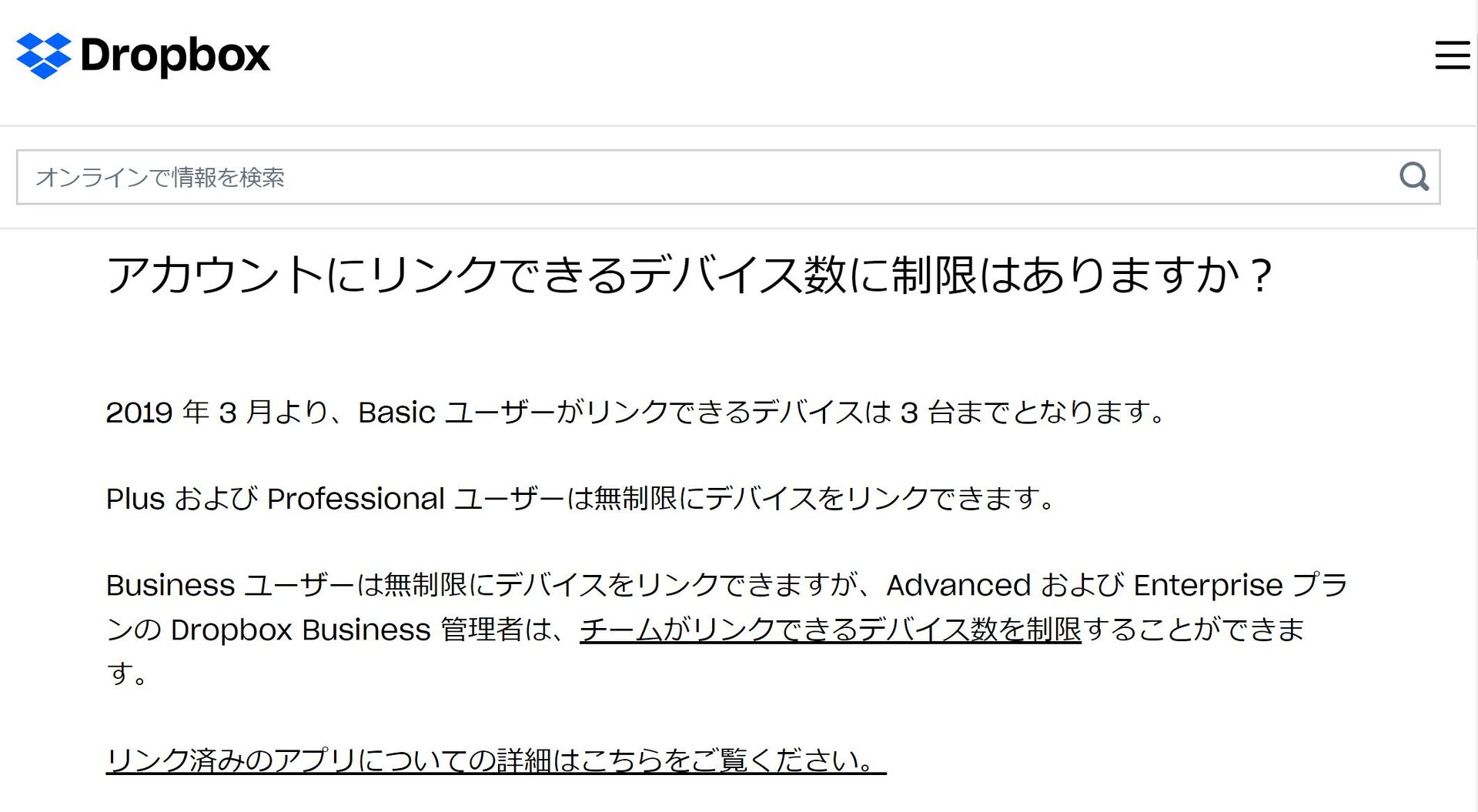
発端は上記記事で取り上げられている、DropboxのBasicプランにおける接続端末数の制限発生です。
NextcloudをDropboxの代替ツールにする
このお客様とのやり取りは、趣向を変えて寸劇風に再現してみたいと思います。

Dropboxの無料(Basic)プランがこれ以上接続できないって言われた・・

端末数制限ですね。一昨年に発表されて、猶予期間でしばらく大丈夫だったんですが、ついに来ましたか。※古株の私はもうちょっと早かった

前に教えてもらった同じようなツールって何だったっけ?

Nextcloudです。

それ、うちのに入るかな。エックスサーバーの方。

容量はだいぶ余裕がありますし、入りますよ。でも、Dropboxなら有料プランという手もありますが・・

容量が増えるのは知ってるけど、あんなに要らない。動画チャットできるとかNextcloudの方がいいような気がする。カレンダーもあったし。

カレンダー機能もありますよ。ただ、セットアップに若干費用がかかってしまいますが・・(ニコ)

いいよ。その代わり使い方キッチリ教えてね。
ヒィィィイイ! かえって大変かも・・という展開になりましたが、そんな流れでNextcloudをセットアップすることになりました。
セットアップ自体はサクッと終わったところ、これも記事にしてみよっかなーと思った次第です。
エックスサーバーとNextcloudをそれぞれかんたんに紹介して、実際のインストールとセットアップを説明していきたいと思います。
エックスサーバーについてある程度分かっておられる方は、画像をクリックして進む/戻るのアクションだけで理解いただけることと思います。
エックスサーバーをこれから導入しようか検討中の方は、下記バナーから仕様・料金などご確認ください。
![]()
Nextcloudをインストールする場所を定義する
目的を忘れない&ぶれないように今回の記事のテーマを明示しておきます。
テーマ
エックスサーバー内に作成した場所(ディレクトリ内)にNextcloudをインストールする。
Nextcloudをインストールして運用していくディレクトリ
Nextcloudをインストールし、運用していくディレクトリは下記のようになっています。
「xxxxxxxxxx.gq」は、この記事におけるサンプルのドメイン名です。
「nxtc」はこの記事におけるNextcloudの運用ディレクトリです。
後述するNextcloudのセットアップファイル(=setup-nextcloud.php)は「/nxtc/」の階層に設置します。
設置先のエックスサーバー側のディレクトリ
設置先であるエックスサーバーのディレクトリは以下のようになっています。
分かりきったこととはいえ、自分も見誤ることがあるので・・^^;オサッシ
続いて、Nextcloudを入手するための情報です。
エックスサーバーとNextcloudの入手について
さて、具体的に始めていきましょう。
今回インストールするのは、エックスサーバー(のX10プラン)。
エックスサーバーでNextcloudを運用する大きなメリット
エックスサーバー(のX10プラン)は月額1,000円程度のランニングコストですが、コストパフォーマンス、高速な動作と分かりやすい操作に定評があります。
これらもさることながら、エックスサーバーでNextcloudを運用するのには大きなメリットがあります。
それはファイルサイズの制限です。
エックスサーバーは設定変更なしに1GB超ファイルもアップロード可
通常レンタルサーバにはアップロード制限があり、Nextcloudでファイルのアップロードをブラウザで行っていると、そこに気付かされPHPの書き換えを余儀なくされます。
しかしながら、エックスサーバーにはいまのところそれがありません。
1GB超のファイルでも設定変更なしにアップロードできているので、ファイルサイズ大きめを扱う方には大きなメリットを感じられるポイントではないかと思います。
Nextcloudのインストールを手動で行う
エックスサーバーにNextcloudをインストールするにあたり、小さいながらも知っておいた方がいいことがあります。
エックスサーバーには、以前の下記記事で紹介したCORESERVER(コアサーバー)のように、自動インストール機能がないことです。
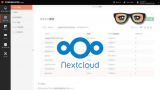
このため、データベースも自動セットアップされません。
ただ、データベースの設定方法はそれほど難しくないので、こちらもご紹介していきます。
それではまず、エックスサーバーにインストールするNextcloudを用意しましょう。
下記リンクからNextcloudのWebサイトへアクセスしてください。
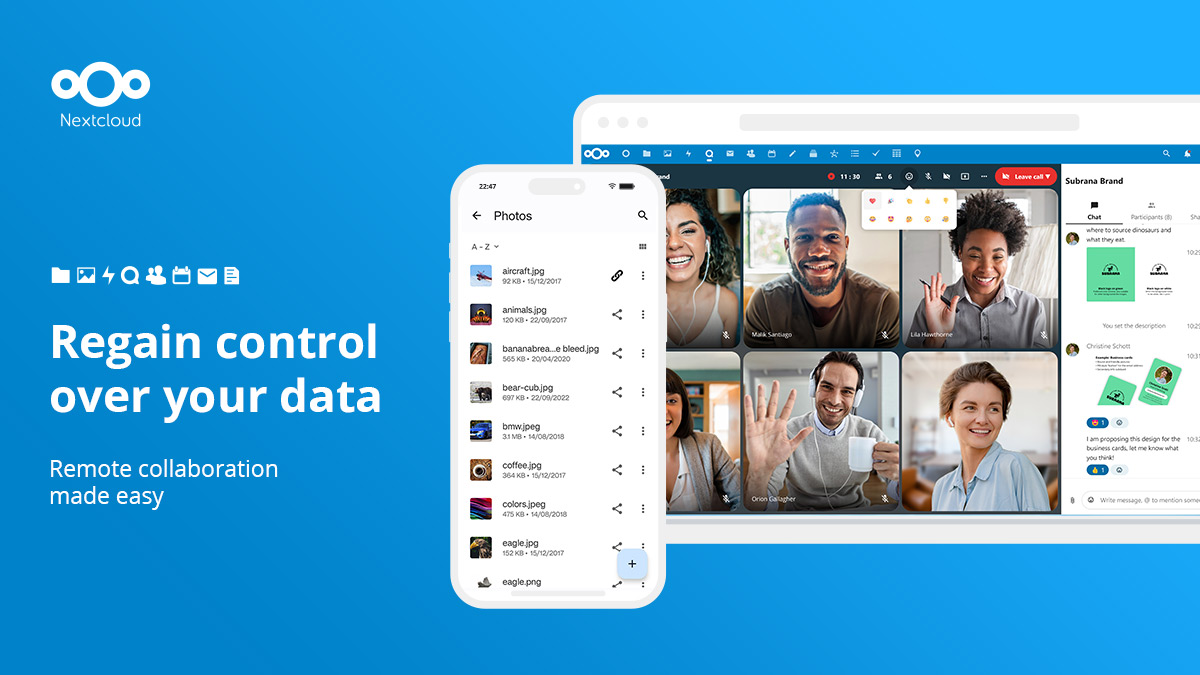
Nextcloudを入手する
続いて、肝心のNextcloudをインストールするためのソースファイルの入手です。
Nextcloudの入手は3ステップです。
①Nextcloudの配布元へアクセス
まずは下記のNextcloudの公式サイトへアクセスしてください。
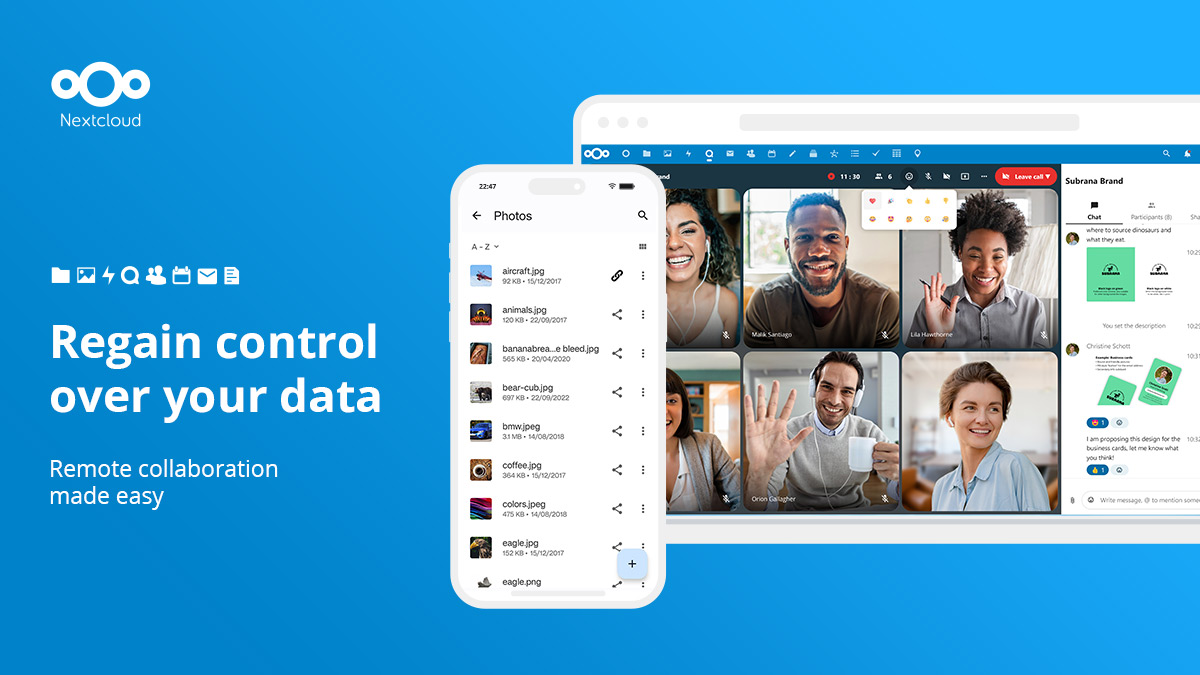
②NextcloudのWebインストーラ(setup-nextcloud.php)を入手
まずは、Nextcloudの”Get Nextcloud”にオンマウスしてください。
すると①のようにプルダウンメニューが自動的に表示されます。
その中にある”Get Nextcloud Sever”を選択してください。
“Community Projects”メニューからsetup-nextcloud.phpのありかへ
そうすると下記ページへ遷移します。
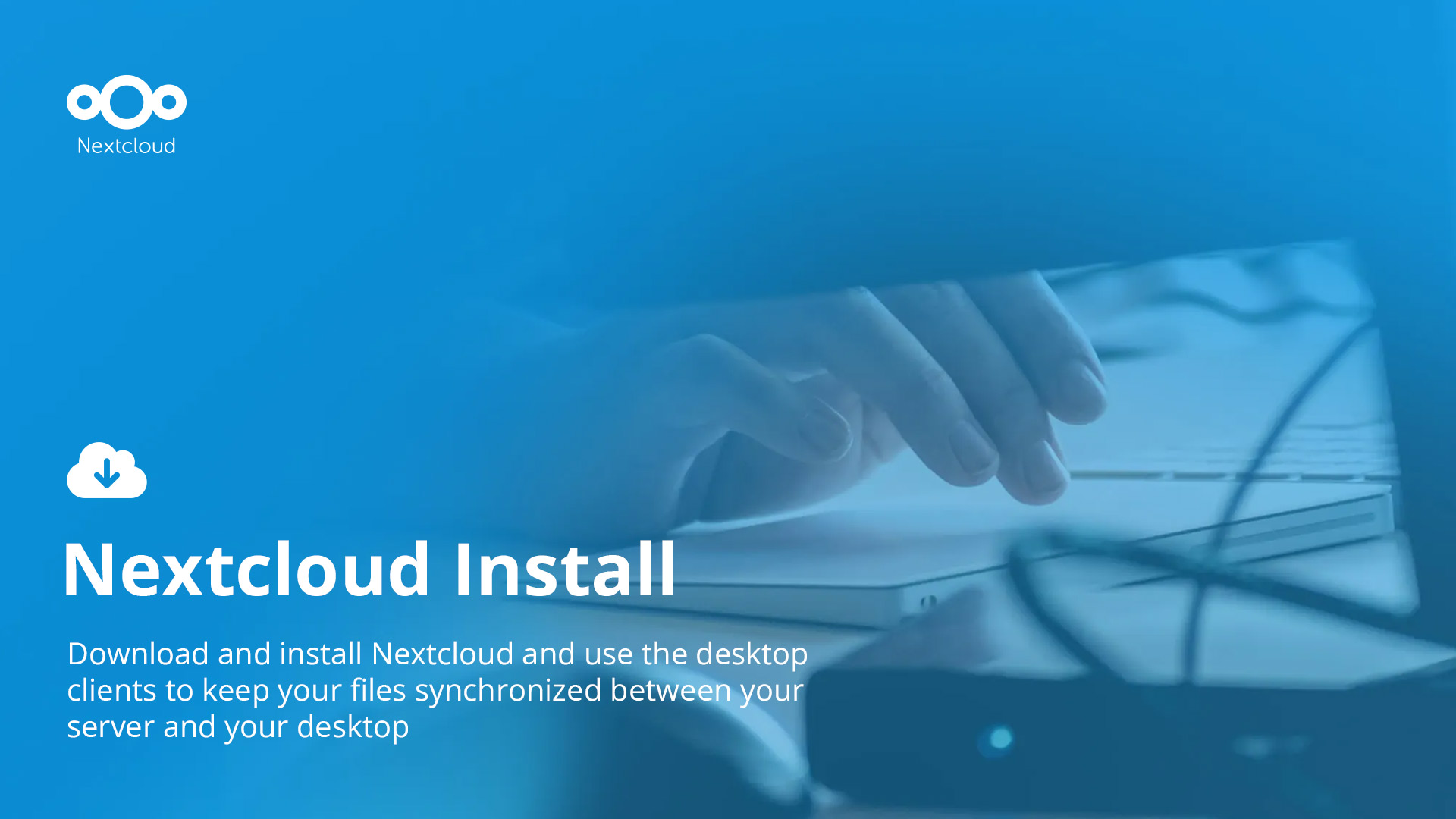
ページを下へスクロールして”Community Projects”を探してください。
下図のように”Community Projects”をクリックするとメニューが開きます。
“web Installer”の数行下にある”here”で右クリック。
MacとWindowsではコンテクストメニューの表示が違いますが、リンク先を保存もしくはダウンロードしてください。
個々で設定してある保存場所へsetup-nextcloud.phpが保存・ダウンロードされています。
③分かる場所にファイルを保存
ダウンロードされるファイル名はNextcloudのセットアップファイルです。
続いてエックスサーバーのデータベースの設定をします。
エックスサーバーのコントロールパネルへログインしてください。
エックスサーバー側の設定
エックスサーバーのユーザであることを想定して、ログイン画面は省略します。
後から使うので、ログイン後の初期画面からスタートします。
エックスサーバのファイルマネージャの操作
「ファイル管理」をクリックすると、別タブでファイルマネージャ画面が開きます。
Nextcloudをインストールするドメインの public_html 領域を表示
左カラムにある、Nextcloudをインストールする領域を選択すると、中身が右側に表示されます。
ここでは「xxxxxxxxxx.gq」というドメインを使用します。
右ウインドウの「public_html」をダブルクリックして、公開領域のディレクトリを確認します。
Nextcloudをインストールするドメイン領域にディレクトリを作成する
「xxxxxxxxxx.gq」というドメイン領域の「public_html」(公開領域)の中身が右側に表示されました。
ルートでなく、下層ディレクトリでNextcloudを使用したい場合はここにディレクトリ(フォルダ)を作成してください。
画面上の左よりに「新規フォルダ」のボタンをクリック。
このサンプルでは「xxxxxxxxxx.gq」のドメイン領域内に「nxtc」というディレクトリを作成します。
Nextcloudをインストールするディレクトリの生成を確認
上記の「作成」ボタンを押すと一覧画面へ戻ります。
作成したディレクトリが出来ているか、確認してください。
エックスサーバーのファイルマネージャでの作業はここまでです。
続いてエックスサーバー側のもう一つの作業である、データベースの設定を行います。
エックスサーバーのデータベース設定
エックスサーバーのデータベース設定は、コントロールパネルである「サーバーパネル」の画面から始めます。
エックスサーバーのコントロールパネル初期画面
エックスサーバーの初期ログイン画面から「ファイル管理」ボタンの横にある「サーバー管理」ボタンを押してください。
別タブで下記のような「サーバーパネル」(コントロールパネル)画面に切り替わります。
左下のドメインを前述の「xxxxxxxxxx.gq」へ切り替えた後の画面がこちらです。
エックスサーバーのデータベース(=MySQL)設定画面
上記画面のようにデータベース/MySQL設定ボタンを押すと、下記のような画面になります。
ここからデータベース(以下MySQL)を設定します。
オレンジ色にハイライトされた文字のタブの右横にある「MySQL追加」タブをクリックして、ページを移動してください。
エックスサーバーのMySQL追加
使用するデータベース名を枠内に入力します。
「文字コード」については、UTF-8を選択しておけばいいでしょう。※デフォルトのS-JISでも可
「確認画面へ進む」ボタンを押すと、確認画面になります。
「追加する」ボタンを押してください。
エックスサーバーのMySQLユーザ追加
続いてMySQLのユーザを追加します。
WordPressを手動でインストールしたことがある方には、おなじみの手順ですね。
追加のタブから右へ2つ右にいった「MySQLユーザ追加」ボタンを押してください。
MySQL追加と同様な手順で任意の名称を入力しますが、ここでは入力字数制限が7文字となっています。
ぼかしが入っているパスワードですが、これは忘れないようメモしておくことをオススメします。
※わざとエラー画面を貼ってあります
エックスサーバーMySQLユーザ一覧の確認
続いて「MySQLユーザ一覧」ボタンを押して、作成したユーザを確認します。
真ん中やや下に「xx000000_nxtcloud」(「xx000000_」はボカシ部分)というMySQLユーザが、確認できますね。
エックスサーバーのMySQLユーザへのアクセス権付与
次に設定したMySQL(データベース)に、アクセス権を付与するユーザを選びます。
データベース「xx000000_nxtcloud」の列の右側「アクセス未所有権ユーザ」から、割り当てたいデータベースユーザ「xx000000_nxtuser」を選択します。
そうしてから「追加」ボタンをクリック。
実行すると「アクセス所有権ユーザ」に、割り当てたユーザが表示されます。
これで割り当てたいMySQL(データベース)に対するMySQLユーザへのアクセス権が付与されました。
拡大すると上記の画像のようになります。
右で追加し、左に表示されるわけです。
これでエックスサーバー側のデータベースに関する設定はおしまいです。
Nextcloudをブラウザからセットアップする
続いて、ブラウザ(ここではChromeを使用)を使ってNextcloudをセットアップします。
下記画像の箇所をクリックすると、ファイルマネージャが別タブで開きます。
ファイルマネージャからsetup-nextcloud.phpをアップロード
ファイルマネージャが開いたら、下記画像の1-3の手順で「setup-nextcloud.php」をアップロードします。
アップロードは3)の画面内にファインダー(Windowsではエクスプローラ)からドラッグすれば、オッケーです。
2)の画面に「setup-nextcloud.php」が現れたら、エックスサーバーのファイルマネージャからのアップロード作業は完了です。
ブラウザからNextcloudをセットアップする
ブラウザ(ここではChromeブラウザ)でNextcloudのセットアップを行います。
ブラウザのアドレスバーに、NextcloudのWebサイトからダウンロードした「setup-nextcloud.php」のアドレスを入力します。
ここまでの情報(ドメイン直下に nxtc というディレクトリを設置してインストールする)では、下記のようなアドレス構成になります。
ドメイン/ディレクトリ/setup-nextcloud.phpへアクセス
ドメイン直下にインストールする場合には下記のようになります。
ブラウザでNextcloudセットアップの初期画面
この形式のアドレスをブラウザのアドレスバーへ入力し、確定してください。
下記のような画面になります。
この画面で「Next」ボタンを押下すると、セットアップが始まります。
ほどなくして画面が切り替わります。
Nextcloudのインストールディレクトリの指定
Nextcloudをインストールする場所を指定する画面に切り替わります。
初期状態では「nextcloud」になっていますが、これは「setup-nextcloud.php」がある(現在の)ディレクトリの下に「nextcloud」というディレクトリ(=フォルダ)を作ることになります。
しかしながら、今回は「setup-nextcloud.php」が存在するディレクトリの直下にNextcloudをインストールしたいので、画像のように「 . (ピリオド)」を入力してください。
「Next」ボタンを押すと、1-2分程度でインストールが完了します。
Nextcloudのデータベースとアカウントを設定
NextcloudはMySQLやPostgreといったデータベースがない場合でもインストール可能なのですが、将来的な登録アイテムの拡張を考えると、データベースを使用しておいた方が好ましいです。
今回は画像の通り「ストレージとデータベース」ボタンをクリックします。
クリックすると「ストレージとデータベース」の下にデータベースほかの入力項目が現れます。
Nextcloudで使うアカウント。MySQLデータベース関連の情報を入力していきます。
「データフォルダー」については、そのままで何かを入力する必要はありません。
エックスサーバーのデータベース・ホスト名について
この点ですが、お読みいただいている方からご指摘いただいたので、情報を追加修正します。
複数のエックスサーバーを設定してきて、上図で一番下の欄になるホストの欄の入力値は「localhost」となることばかりでした。
しかしながらご指摘によれば、この値が「localhost」以外になることもあるようです。
ただ私がアクセスできるサーバーでは、別のケースを見つけることはできませんでした。
localhost とは違う値のケースもあろうことと思いますので、エックスサーバーのご自身のコントロールパネルのデータベースの設定を参照して、値を入力なさってください。
参照する具体的な箇所は、エックスサーバーのコントロールパネルの下記位置です。
コントロールパネル / データベース / MySQL設定の「MariaDB10.x情報」の「MariaDB10.x ホスト名」
データベースホスト名については、エックスサーバーのヘルプページもご参照ください。
入力情報を確定させると、推奨アプリのインストール画面になります。
そのまま進めていくと、下記のような画面に。
これでエックスサーバーへのNextcloudインストールは完了です。
お疲れさまでした。
Nextcloudのエックスサーバーへのインストールまとめ
Nextcloudのレンタルサーバーへのインストールをいくつかやっていますが、エックスサーバーへのインストールが一番ストレスがないかなと感じています。
とくにアップロードファイルサイズの上限変更や、後からしまった的なことが少ないんですよね。
WordPressの引っ越しにおいても、プラグイン「All-in-One WP Migration」を使う際のアップロードサイズの上限変更で、ひと手間かける必要がなくなります。
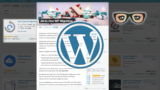
年間のサーバー費用をとにかく節約したいということでもなければ、Nextcloudのインストールには一番おすすめのレンタルサーバーといえます。
Nextcloudインストールについては、下記リンクもご参照ください。
エックスサーバーへのインストールで、ここより詳細に述べている部分もあります。
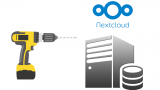
Nextcloudをインストールしてからの設定方法について解説しています。
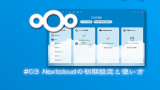
エックスサーバーのサイトを再掲します。
高コスパで知られるエックスサーバーの仕様やプラン、価格の詳細は下記からご確認いただけます。
今回はエックスサーバーへデータベースを作成し、Nextcloudを手動でインストールする方法ほかについて紹介しました。
ロリポップサーバーでのセットアップも記事化したので、よろしければご覧ください。

最後までお読みいただきありがとうございます。
(了)