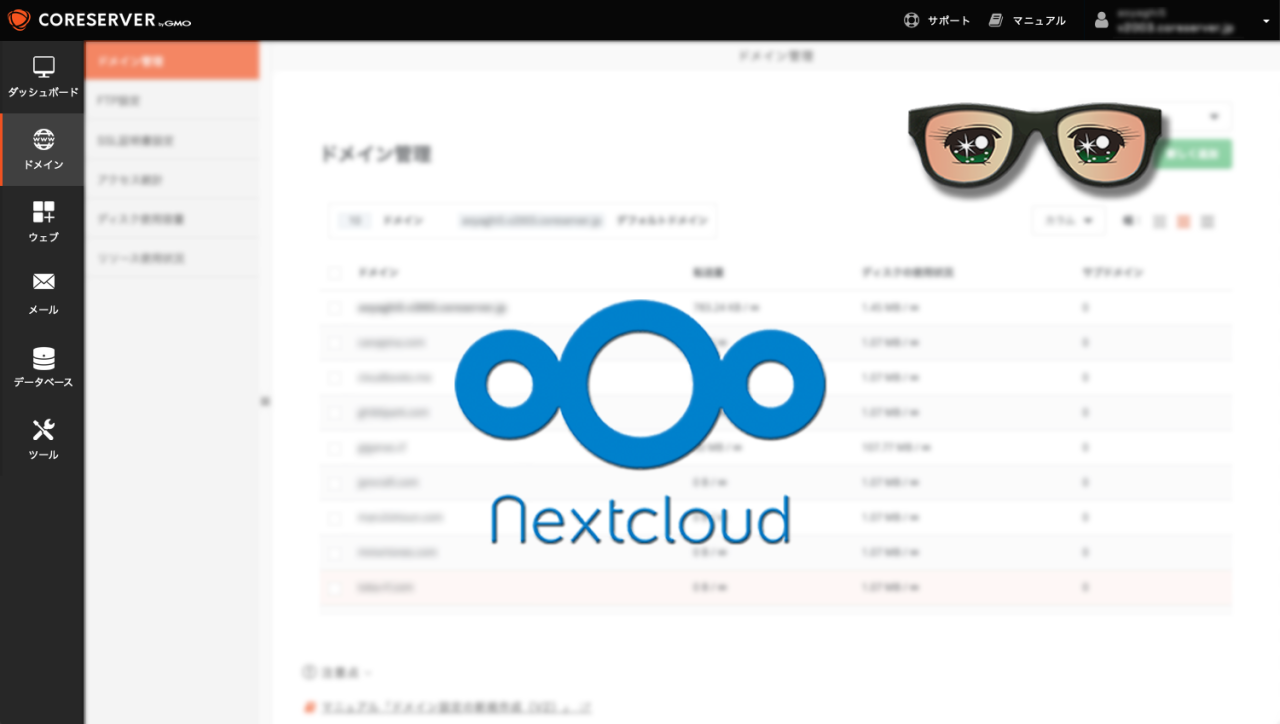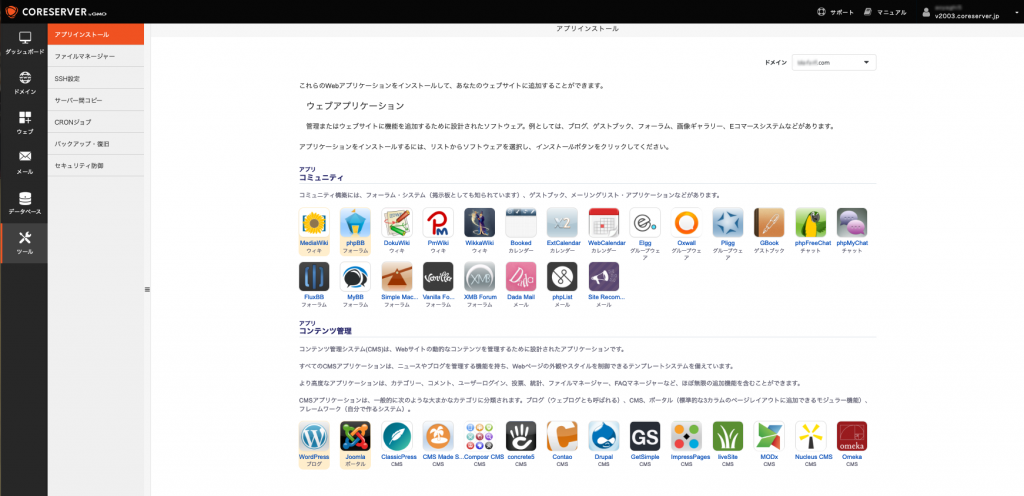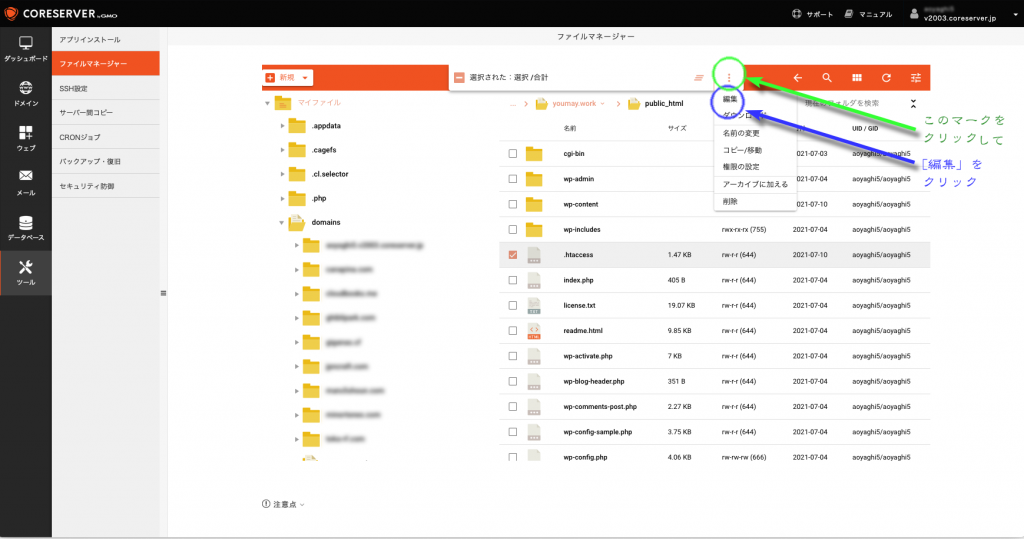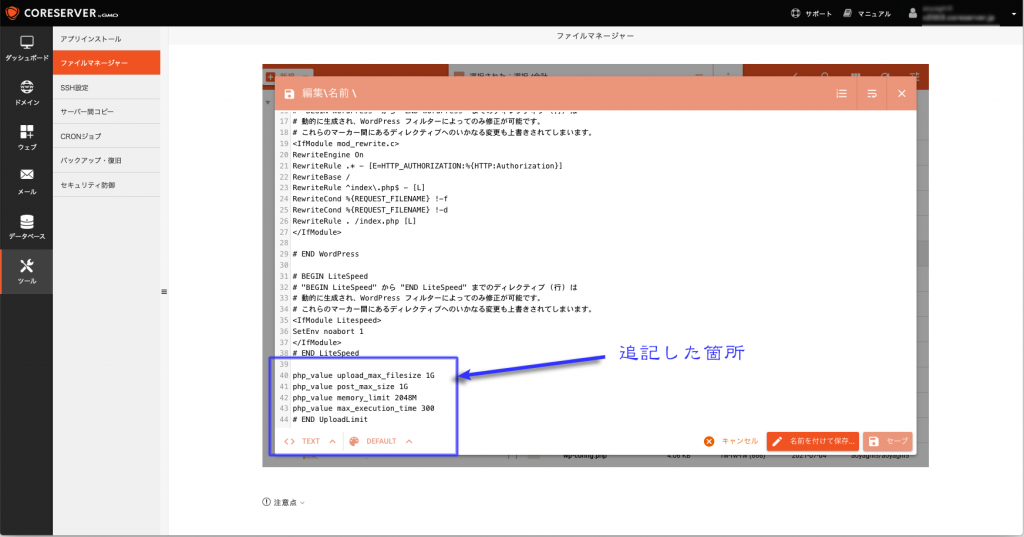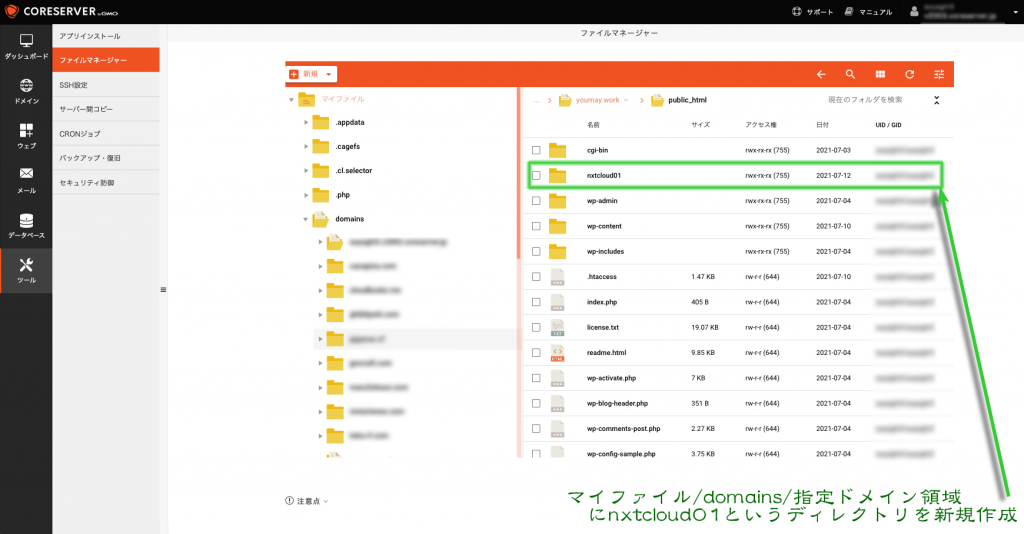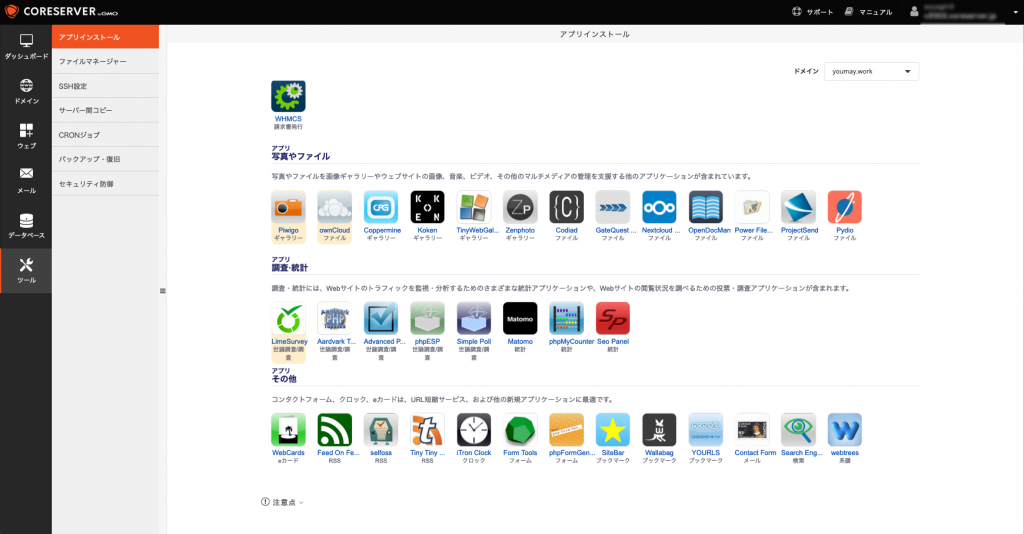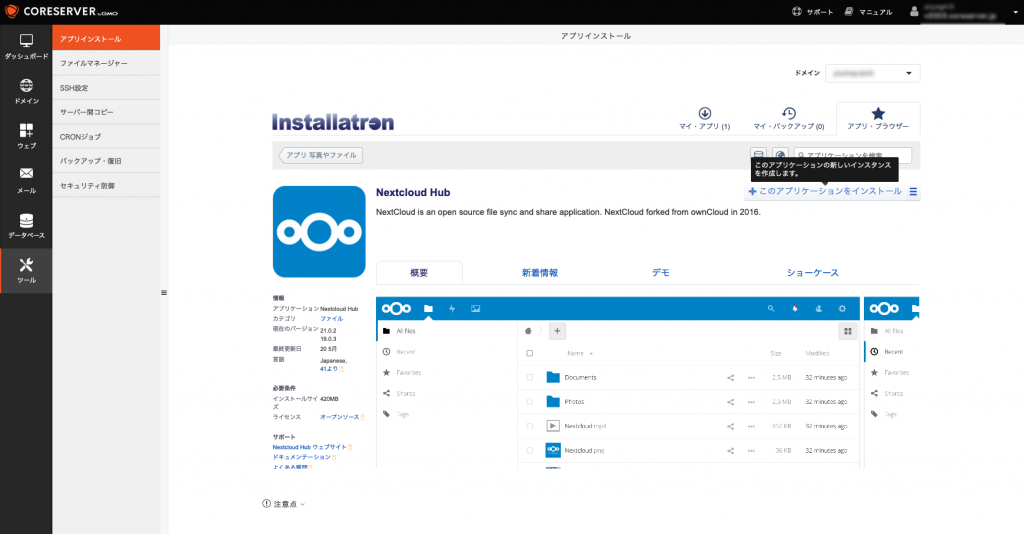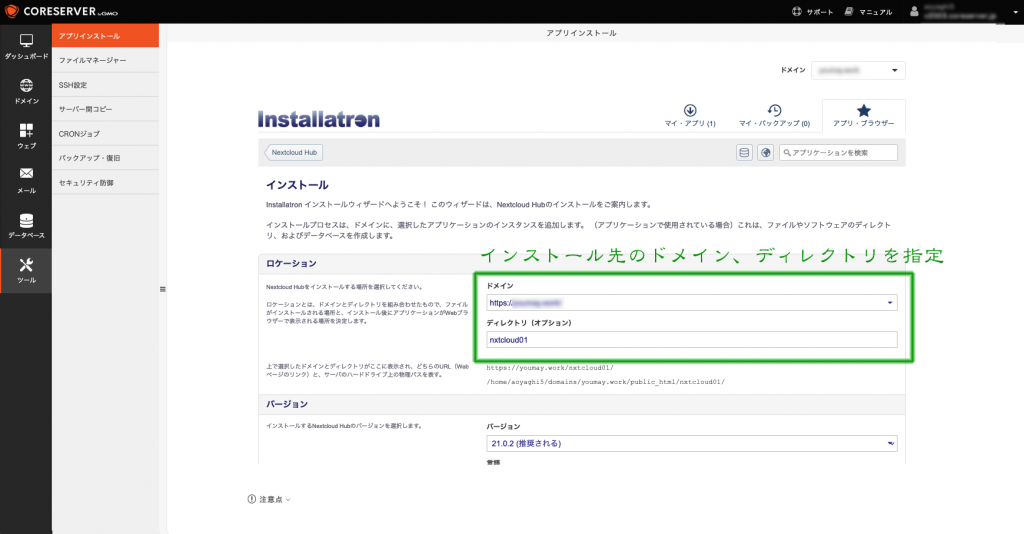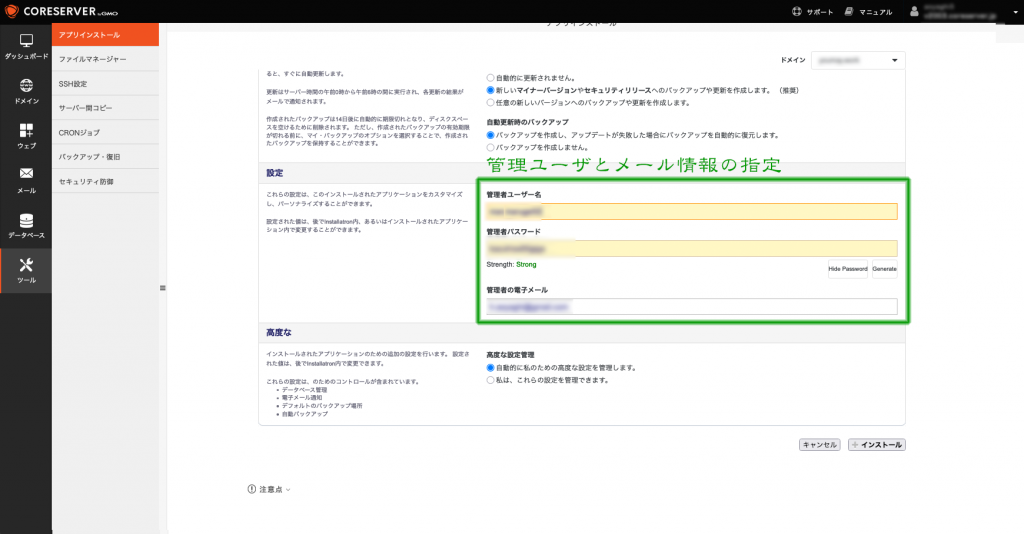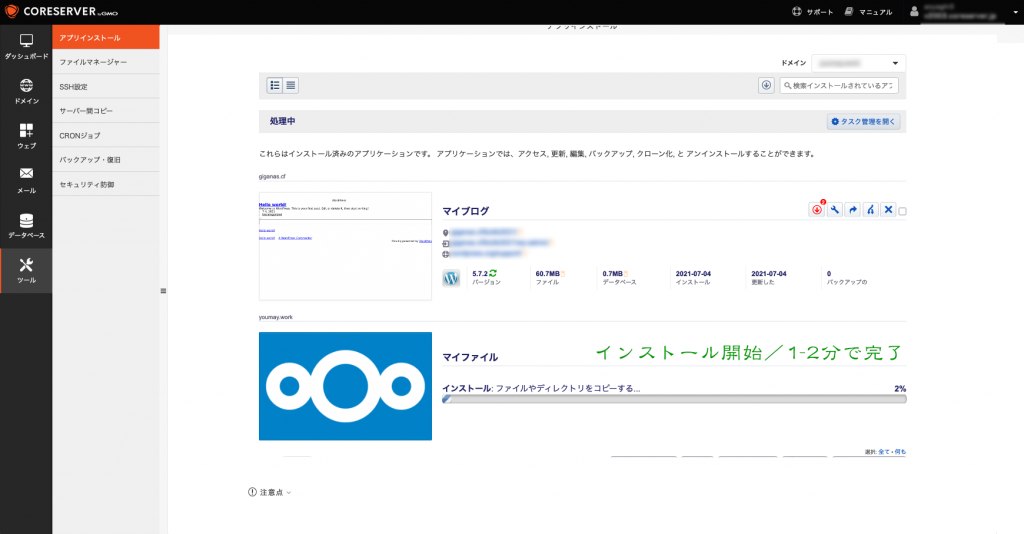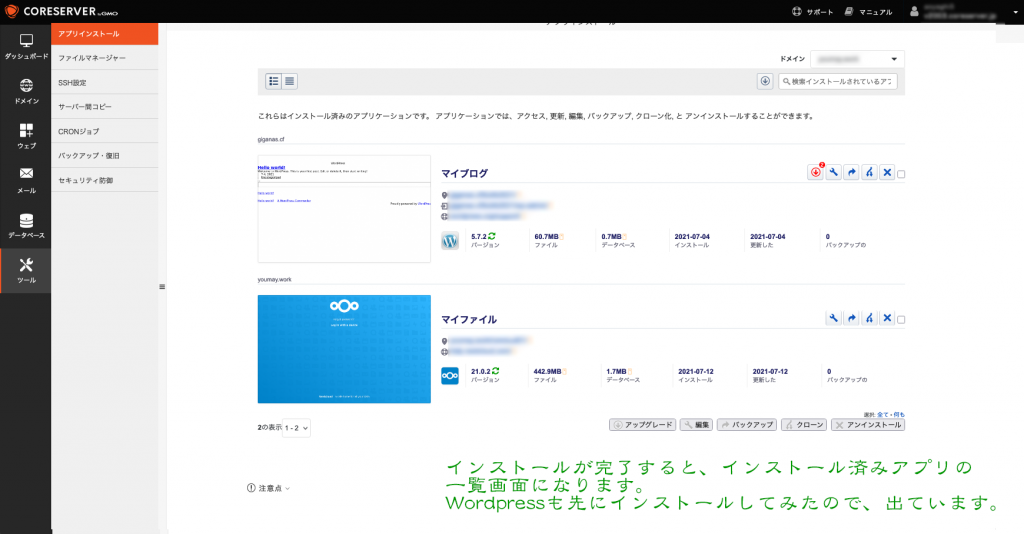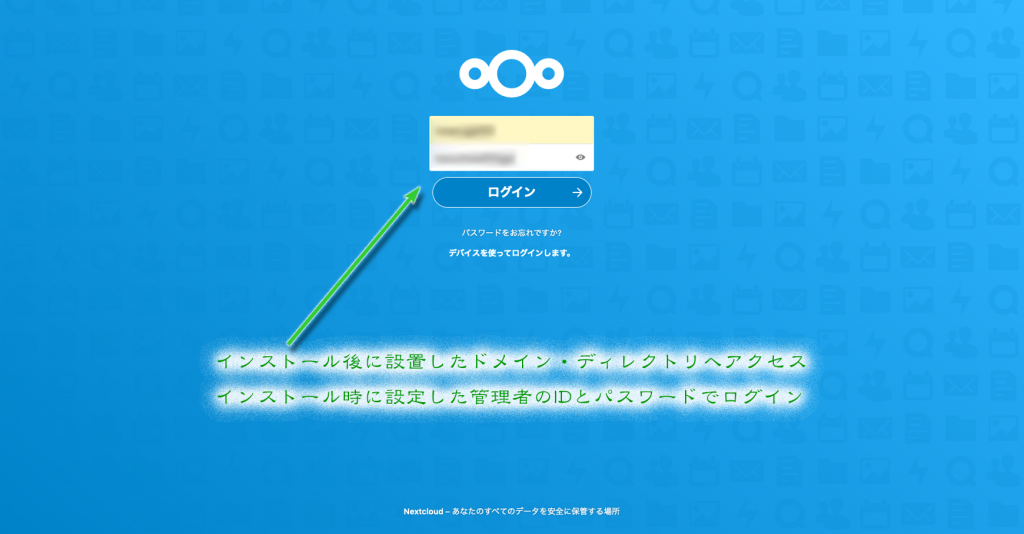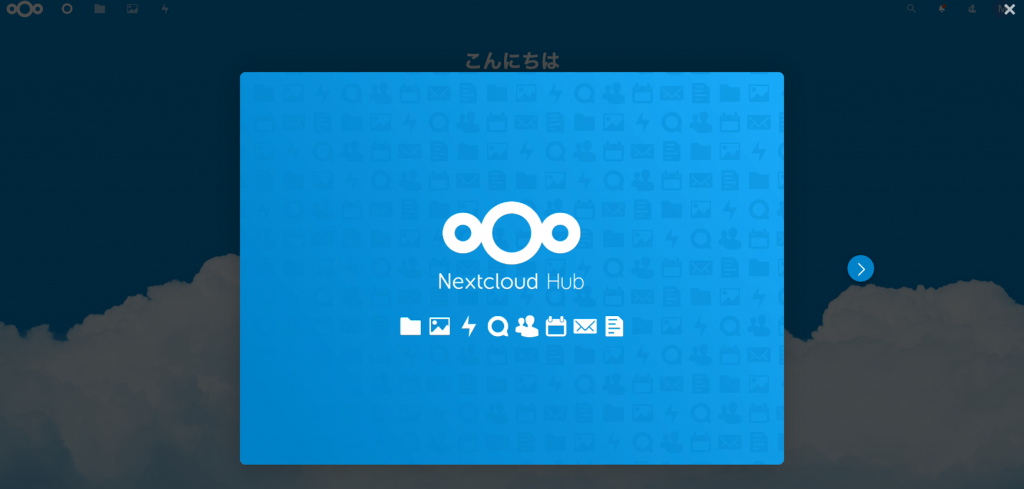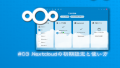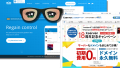Nextcloudに一番適したサーバ・・
料金、容量、扱いやすさなど、新たにサーバーをレンタルする上で選択のポイントは幾つもあり、なかなか決められませんよね。
これまで個人用にCORESERVER(コアサーバー)のCORE Miniプラン(※現在のV1プラン CORE Mini)を使っていました。
しかし年初にコアサーバーのこのプランのそのままでは、Nextcloudの最新バージョンがインストール出来ないことが判明。
こりゃ困ったなーと思いつつ、この半年ほど新しく契約するサーバーをテーマに、いろいろなサービスを比較してきました。
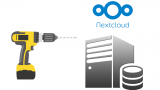
上記の記事にもありますが、XLMWriterがないサーバー仕様であることが原因でした。
手っ取り早く言うと、XLMWriterがない=Nextcloud最新版がインストール出来ない。
私のようなNextcloudのヘビーユーザだと、これだけでサーバー変更の事由に成り得るんですよね。
サポートにも問い合わせてみたところ、その時点では今後XLMWriterの導入予定もなし。
んん・・っ残念。
となると、乗り換え先は安定のエックスサーバー(のX10プラン)かなーと思っていた春先、CORESERVER(コアサーバー)から新プランが発表されました。
コアサーバーから新プランV2がリリース
コアサーバーのサポートの人は、XLMWriterはまだと返答してくれていたけどナーと思いつつ確かめたら、アラ何ともコスパの高い内容になっていること。
V1とV2を比較すると最低プランの月額料金こそ少し上がりますが、容量は300GBまでアップしてMySQLの数が無制限なのは魅力的です。
何より、一番の選択ポイントはNextcloudをインストールすることが出来ることなわけではありますが・・。
コアサーバーのV1とV2の違いを比較する
コアサーバーはエックスサーバーと比較すると、設定が難しいという声をよく聞きます。
これは旧プランのコントロールパネルの非直感的な造りや、同時に契約するバリューサーバーとの連携性&設定の分かりにくさなどが要因ではないかと思います。
そういった点を改善するためと思いますが、コントロールパネルを一新して過渡期に新旧併用可能としていました。
しかしながら、今回のV2プランからは新コントロールパネルが標準仕様になっています。
旧コントロールパネルに慣れていたこともあって、新コントロールパネルは正直好きとは言えませんでした。
しかし、たとえばPHP系の細かい設定項目も増えていて、先々のためにはこっちの方がいいことは間違いありません。
V2プランでは、新しいコントロールパネルがさらにアップデートされていて、より分かりやすくなっています。
コントロールパネル全体の機能:V1 < V2
コアサーバーのV1プランの新コントロールパネルは、いうなれば現行プランへの過渡期のためのものです。
従ってコントロールパネルの構成自体も旧コントロールパネルとの同期生を継承しなければいけないところもあり、設計者からすれば満足のいく出来でないことは想像に難くありません。
コントロールパネルのメニューを見れば分かりますが、機能面の違い&進化は明らかです。
V1とV2各プランのメインメニューの違い
まずは、V1とV2各プランのメインメニューは、下記のようになっています。
メインメニューの数はコアサーバーV1プランが5項目で、V2プランが6項目になっています。
コアサーバーV1プラン コントロールパネルのメニュー(降順)
・ダッシュボード
・ドメイン設定
・サイト設定
・データベース
・メール(の設定)
コアサーバーV2プランの変更点は、それまで「サイト設定」の中に組み込まれていた「ツール」の項目が独立したことです。
.htaccessをはじめとした基本的な機能は変わっていませんが、とくにアプリケーションインストールが大きく拡充されています。
WordPressやNextcloudといった、多数のサーバアプリケーションをインストール出来るようになっています。
ちなみにその数を数えてみたら、実に148アイテム!(旧V1では3つ)
私が知っているのはCMSでWordpressとJoomlaとDrupalと、Owncloudとか・・。
・・まだまだ勉強が足らないようで(^_^;)ソリャソーダ。
Pukiwikiはなかったりする。
・ダッシュボード
・ドメイン設定
・ウエブ(の設定)
・メール(の設定)
・データベース(の設定)
・ツール
このV2のコントロールパネルでは「アプリインストール」と「ファイルマネージャー」が、同じディレクトリ内に配置されています。
コアサーバーV1とV2各プランのメニュー:ドメイン設定
コアサーバーのV1プランとV2プランのドメイン設定のメニューについては、大まかには基本設定が変わっていません。
V2プランについては、FTP設定/SSL証明書設定/アクセス統計/ディスク使用容量/リソース使用状況の五つとなっています。
V1プランでは、各ドメインページからネームサーバほか設定リンクからバリュードメインへ遷移して変更しますが、V2プランではそういった差し戻し的なページ遷移はなくバリュードメインの設定とV2コントロールパネルの設定は分けてあります。
こちらの方がややこしくなくて好ましいと感じます。
いずれにしろ、V1とV2に分かれる前の旧(?)新コントロールパネルより見やすくなっています(キャプチャがないので記憶ベースですが)。
コアサーバーV1&V2プラン各メニュー:サイト設定の違い
コアサーバーのV1とV2各プランでは、ドメイン設定とサイト設定が大きく見直されことが分かります。
FTP設定やファイルマネージャ機能のディレクトリは変更
V1プランではサイト設定にあった「FTP設定」が、V2プランではドメイン設定に移されていたりします。
また、V1プランでは「サイト設定/各ドメイン」にあった「ファイルマネージャ」機能が、V2では「ツール」ディレクトリに格納されています。
これらを代表として、全体的に手順を簡略化しようとする姿勢が見て取れます。
V2プランの「ウエブ」設定で大きなアップデートは「PHP設定」項目が出来るようになったことでしょうか。
「post_max_size」(アップロードサイズの上限値」や「max_input_time」(入力最大許容時間)などの値を自分で設定することが出来るようになっています。
これらをコントロールパネルで行えるのは、ユーザビリティが高いですよね。
ただ、後述しますが「post_max_size」についてはWordpressの特定のアプリやプラグインにおいては、設定が出来ない場合もあるようです。
コアサーバーV1&V2プラン各メニュー:データベース設定の違い
V1とV2各プランの最低料金版では、データベース10個から無制限になっています。
WordPressでサイトを決め打ちで構築するうちはV1の最低料金版(=Core Mini)で十分なのですが、進歩してあれこれやるようになったり依頼を受けてサイト構築を行うようになると、10個ではまったく足りなくなってしまいます。
資金に余裕がなくとも数100円/月程度の違いですので、出来るだけデータベースを無制限のものにしておくのが、好ましいことと思います。
コアサーバーV1&V2プラン各メニュー:メール設定の違い
V1からV2への変更は大きなものはありません。デフォルトで使えるウエブメールアプリについてもSquirell Mail、Round Cubeと変更ありません。
項目的にはバケーションメッセージやCatchALL設定といったところが、追加されています。
続いてコアサーバーの新プランV2の「○(いいところ)」と「X(よくないところ)」を、個人的なインプレッション的に紹介します。
コアサーバー新プランV2の「○」なところ
いいところと悪いところというのは主観や判断者の環境ほかに影響されるところもあるので、100%正しいものとは言えません。あくまで参考情報ということでご理解下さい。
すでに上記で変更点に重ねていいところもご紹介出来ていると思いますので、重複しないところを記していきます。
またここでは、初心者向けという主眼で記述していきたいと思います。
ところどころで、エックスサーバーとの比較も入ります。
コアサーバーV2プランはエックスサーバーのほぼ半額
コアサーバーのV2のXプランと、エックスサーバーのX10プランとの料金や主要機能の比較表を以下に示します。ご参考になさって下さい。
大きなトピックとしては、年額料金と初期費用でしょう。
300GBというディスク容量で比較した場合、コアサーバーはほぼ半額の料金です。
| プロファイル\サービス | エックスサーバー X1プラン | コアサーバー V2プランCORE-X |
|---|---|---|
| 年間料金 | 13200円 | 6336円 |
| 月額(一年契約時) | 1200円 | 528円/月 |
| 初期費用 | 3300円 | 1650円 |
| ディスク容量 | 300GB | 300GB |
| マルチドメイン数 | 無制限 | 無制限 |
| メールアドレス数 | 無制限 | 無制限 |
| MySQL数 | 無制限 | 無制限 |
| アプリ簡易インストール | ○ | ○ |
| CGI・SSI・PHP | ○ | ○ |
| 転送量目安 | 900GB/日 | 10TB/日 |
一日あたりの転送量=10TB(10,000GB)
もう一つの未出のトピックは、コアサーバーV2プランCORE-Xの一日あたりの転送量です。
上記の一覧表の末尾にもありますが、エックスサーバーと比較すると10倍相当のデータ転送が可能です。
比較してみて「ホントに?」と思いましたが、心置きなく(?)アクセスを増やせるということで好ましいメリットではないかと。
サポート体制のアップデート
コアサーバーのユーザの多くは中級者以上なので、実際のところサポートに頼るケースは少ないのではないかと思います。
仕事もプライベートも含めて、かれこれ10年以上コアサーバー(とXREAも)を使っていますが、とくにGMOグループになってからのサポートの内容と自分にとっての好感度は、かなり高くなっています。
サポートから返ってくる回答も、他のサービスより高いのではないかと感じます。
以前なら「サポート外です」というパワーワードで済まされていたところも、丁寧なレスポンスが戻ってくることも多くなっています。
後述するように、一歩踏みこんだ具体的な解決策も実際にもらえています。
以前は、場合によってですが込み入った質問をすると、無回答で放置になってしまうこともありました。
ひと言でいいので、サポート範囲外である旨を伝えてもらえればいいだけのことだと思うのですが、最近では少なくてもこちらが投げた球は投げ返して終わってくれています。
CORESERVER新プランV2の「X」なところ
頑張れば自己解決も可能なのですが、はじめから分かりやすい方がいいに決まっている・・。
決して「X」と決めつけるべきレベルではない「ちょっと残念」なくらいですが、自分がド初心者だったら気になるだろうという点を挙げてみます。
バリュードメインとの連携性
バリュードメインとコアサーバーの連携。
これはコアサーバーで設定したことがある方であれば、一度は当たあたっているポイントではないでしょうか。
外部取得のネームサーバーをバリュードメインに振り分けて、コアサーバーにも外部取得した独自ドメインを登録。
普通だと大体はこのままWebサイトが稼働させられるのですが、コアサーバーとバリュードメインを紐付ける作業もしっかり行わないといけません。
当たり前だといえばそうなのですが、何だかひと手順多いような気にさせられて・・。
他のサービスとの比較上になるのですが、コアサーバーでもうまいこと直感的に登録ー稼働が出来るような仕組みにしてくれると、ありがたいものです。
(エックスサーバーにある)メルマガ機能がない
エックスサーバーと単純比較した上でのことですが、コアサーバーV2プランCORE-Xにはメルマガ機能はありません。
このあたりは先述の「半額」というパワーワードで納得せざるを得ないわけですが、あると便利だろうなーとは思います。
ただ、エックスサーバーのメルマガもホントに基本的な機能でしかないので、なくてもいいというか実際にメルマガを送る場合は別のサービスを頼らざるを得ない気もしますので、大きく気にすることもない差異ではあります。
サーバーのコントロールパネルで別アカウントと混合してしまう
コアサーバーはバリュードメインを登録した上で、サーバーアカウントを取得します。
バリュードメインとコアサーバーは宿命的にセットであり、結びついてはじめて成立するのですね。
その上でちょっと困ったことがありまして・・。
コントロールパネル内で別サーバーアカウントに変わっていった
実際に私が経験したケースを例に挙げます。
Bを参照しつつCを設定したかったことがあり、この環境でBとCとを別タブで開いてコントロールパネルで設定していました。
で、最初はV1ならV1、V2ならV2のコントロールパネルで作業していけるのですが、複数回の工程で遷移していくといつの間にかV2で作業していたはずなのに、不作為でV1のコントロールパネルになっていたのです。
そもそもこういったケースはしょっちゅうはないので、サポートに質問するまでもないと考えましたが、訊いたほうがよかったのかな?
最初から仕様でプライベートウインドウで開くのでなければ、1セッション=1アカウント扱いでコントロールパネルへのアクセスにしてもらえばいいのになと。
という注意喚起も含めた、あまり好ましくないポイントのご報告でした。
WordPressの特定プラグイン環境でのファイルアップロード制限の対処方法
これは「X」だったのですが、サポートのおかげで課題が解決した事例ということでご紹介します。
コアサーバーでWordpress環境を構築する際の情報共有にもなりますので、ご覧下さい。
具体的には旧サーバからWordpress環境を、新サーバーへ移行する際によく使われる「All-in-One WP Migration」というプラグインの、アップロードサイズ制限解除=対処方法の情報です。
コアサーバーV2のコントロールパネルからでは制限の変更不可
どんな問題だったかと言いますと、Wordpress環境をそっくり移行出来るプラグインでエクスポートした引越し元のデータを、引越し先の環境へインポート出来なかったのです。
All-in-One WP Migrationというプラグインをエクスポートすると「ドメイン名-サイト名-日付-192623-26qeml.wpress」という形式の「.wpress」拡張子のファイルを生成します。
これをダウンロードして、新しいサーバー環境へアップロードするのですが、コアサーバーのV2プランでは初期状態ではアップロード=インポートすることが出来ません。
上にも記載しましたが、V2コントロールパネルの「ウエブ/PHP設定/post_max_size」のデフォルト値である64MBから256MBに変更してみたのですが、アップロードしきれない=インポート出来ず。
困ったな・・となり、久しぶりにサポートへご連絡してみました。
.htaccessファイルに制限拡張内容を追記する
複数回のやり取りがあって、下記の情報を教えてもらいました。
・ツール/ファイルマネージャ/public_html/domains/当該ドメイン/public_html/.htaccess へアクセス
・.htaccessにチェックを入れて図のように「編集」を選択
・その上で下画像の画面=.htaccessの最後部に以下の内容を追記する(上限サイズ1GBの場合)
この後は「セーブ(保存)」ボタンを押してから、Wordpress管理画面のプラグインAll-in-One WP Migration設定画面を再読込して下さい。
そこから改めて「ファイルのインポート」を行うと、ファイルサイズ制限エラーもなく成功するはずです。
頻出するケースではありませんが、せっかく教示いただいた情報なので共有します。
Nextcloudをコアサーバーの新プランV2にインストール
最後になってしまいましたが、コアサーバーの新プランV2のCORE-XにNextcloudをインストールした画面情報を共有します。
説明が不要なくらい直感的に設定が可能なコアサーバーのコントロールパネル画面ですが、その簡単さを説明する上でも画像を公開します。
インストールするドメイン・ディレクトリを指定
自動インストールアプリの一覧
サーバーアプリケーションのインストールを行うには、左メニューの「ツール」からオレンジ色の「アプリインストール」へ遷移。
一覧画面になるので、インストールしたいアプリケーションを選択します。
ちなみにですが、こういった豊富なアプリケーションをインストール出来るのは、コアサーバーのV2プランのコントロールパネルです。
V1プランのコントロールパネルからは、このような豊富なアプリケーション選択は出来ませんでした。
アプリを選択(Nextcloud)
Installatronという画面でサーバーアプリケーション(ここではNextcloud0をインストールしてみます。
アプリ一覧へ戻る場合は、画面右上にある「★」印の「アプリ・ブラウザー」のボタンを押して下さい。
Nextcloudのインストール場所を指定
管理ユーザとメールアドレスの指定
Nextcloudのインストール開始
インストール済み一覧画面
Nextcloudのログイン画面
Nextcloudのログイン成功画面
この自動インストールに関しては、画像の表示だけで十分なくらい簡単。
データベースの設定の手間が省けて、かかる時間もFTPで自分のパソコンからアップロードするのに比べても、相当なロスを軽減することが出来ます。
データベース無制限だと、こういう管理の手間を省けることは省けますよね。
Nextcloudの初期設定については、当ブログの下記リンクをご参照下さい。
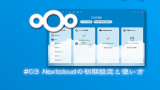
CORESERVER V1プランでNextcloudのインストールは不可
ちなみにですが、お試しプランでV1プランからNextcloudをインストール出来るかどうか、試してみました。
結果は、デフォルトではインストール不可。
旧CORE-Miniプランと同様にXMLWriterがないため、Nextcloud最新版を利用することは出来ません。
このあたりの詳しい情報は、下記サイトの当該箇所からご確認ください。
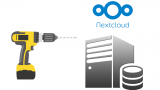
今回はコアサーバーの新しい主にV2プランと、Nextcloudの自動インストール方法ほかについて紹介いたしました。
最後までお読みいただきありがとうございます。
(了)